The Compliance Applicability tool enables you to easily document the positive and negative applicability of rules for your operations. Identify applicability at the entity, process unit, and/or emission unit level. This tool is ideal for use in situations where your applicability analyses have already been performed and applicability has been determined. In instances where you want the software to help you decide if a requirement applies, use the Compliance Scenario form to complete your analysis.
![]() Note:
Unless specifically stated otherwise, the term Rule
is used throughout this topic to represent permits, permit requirement
profiles, regulations, policies, entity policies, and requirement citations.
Note:
Unless specifically stated otherwise, the term Rule
is used throughout this topic to represent permits, permit requirement
profiles, regulations, policies, entity policies, and requirement citations.
For instruction on compliance applicability, click the following links or use the scroll bar to scan the page.
Associating Compliance Categories with Applicability Records |
|
Associating Process and Emission Units with Applicability Records |
Your applicability analysis results are stored in Compliance Applicability records. An entity, rule, applicability review status, and effective date must be specified to create a compliance applicability record. Because applicability can be modified over time, the date the applicability record became effective is required so a change history can be maintained.
Two views of compliance applicability records are available.
In the Essential Hierarchy Applicability Treeview Display, information is arranged by entities in the organizational structure established for your enterprise. Associated applicability records are grouped by Rule Type and displayed as children of each entity.
In the Rule Requirement Applicability Treeview Display, rules are grouped by Rule Type and organized by rule name. Requirements and entity records are displayed as children of each Rule Type.
Identify the view and locate the specific set of rules you want to work with using the various filters available. For example, you can enter specific search criteria such as a rule name, or select a filter to find only active permit requirement profiles.
![]() Note:
Just current applicability records are displayed in the treeview.
Non-current, including historical, compliance applicability records can
be viewed via the Applicability
History section on the Compliance
Applicability Bulk Creation form for the compliance applicability
record. Refer to Managing Changes to Applicability
for additional information.
Note:
Just current applicability records are displayed in the treeview.
Non-current, including historical, compliance applicability records can
be viewed via the Applicability
History section on the Compliance
Applicability Bulk Creation form for the compliance applicability
record. Refer to Managing Changes to Applicability
for additional information.
The applicability review status for compliance applicability records is displayed with the record in the treeview. Links are provided to access and review record data. New compliance applicability records can be created in bulk for multiple entities and multiple rules with the same review status. Associate process/emission units, reference documents, controls, and tasks with an applicability record after it has been established.
Updates to the following values can be made to a single applicability record or multiple applicability records (as a bulk update) at one time:
Review Status
Effective Date
Reviewed By and Reviewed Date
Reason and Description
Comments
A separate applicability record for each version of a requirement citation can be established using the Update Applicability functionality. The current applicability record will be displayed in the treeview; applicability records for other requirement citation versions can be viewed/modified via the Applicability History section.
Copy one or more current applicability records to one or more entities using the Compliance Applicability Bulk Copy form. Choose to copy all or some of the record elements. A Set to option is available to specify a different value for the copied records.
Compliance applicability record data can be exported to a Microsoft Excel spreadsheet. The filtered rule information included in the Compliance Applicability TreeView section is the data exported. For the Essential Hierarchy Applicability display, the output is sorted by entity and grouped by Rule Type. For the Rule Requirement Applicability display, the output is sorted by Rule Type.
The Browse Records option is available to review the applicability records in the treeview using a standard browse view. Additional search features include links to the entity, rule, requirement citation, compliance applicability, compliance category, permit, and control records. The data on the browse view can also be exported to an Excel spreadsheet.
Compliance applicability records associated with a process unit can be viewed in the Applicable Requirements section on the Process Unit form.
The Compliance Applicability form contains two sections, one for defining rule filtering options and one for viewing the results of the filter in a treeview format. Each section is described below.
Use the search and filter options in the Compliance Applicability Filter Options section to locate a specific set of rules for review, analysis, applicability documentation, and/or data export to Excel. One to many filter options can be selected. Results of the settings defined in the Filter Options section are displayed in the Compliance Applicability TreeView section.
Search and Advanced Search options, similar to the ones provided on browse views, are available for locating records by specific criteria: rule name, permit number, requirement citation, enterprise entity, enterprise entity type, or compliance category.
The Rule Types filter can be used to specify which rules to include in the Compliance Applicability treeview. When selecting the Permit Requirement Profiles option, designate the appropriate Permit status. Click the My Permits check box to base the Permit Requirement Profiles filter on only those permits where you (as the logged-in user) are designated as the Permit Owner.
Review Status filters can be used to locate existing compliance applicability and compliance scenario records with an Applies, Does Not Apply, or Not Reviewed status. Select the No Review Status filter to find the specified rule types where no applicability record exists, i.e., an applicability analysis has never been initiated.
Select the appropriate TreeView Display, Essential Hierarchy Applicability or Rule Requirement Applicability. The Essential Hierarchy Applicability option is the default.
The Additional Filters options can be used to apply your (i.e., the logged-in user) Governing Body filter and/or to include/exclude the number of open task assignments for requirement citations. Filters are also available to include/exclude assigned controls and parent-level summary information which shows the number of existing rules, requirements, permits, tasks, and controls for the child records in the treeview.
Click the Filter button to display the results of the filter options specified.
The filter options selected are saved until you change them.
![]() Note:
When the filtering process is complete, the total number of records
found for each Rule Type and Review Status option selected is displayed
in parentheses following the option name.
Note:
When the filtering process is complete, the total number of records
found for each Rule Type and Review Status option selected is displayed
in parentheses following the option name.
The Compliance Applicability TreeView section displays the rules that match the criteria and filters specified in the Compliance Applicability Filter Options section. The TreeView Display filter option specified determines which treeview appears:
In the Essential Hierarchy Applicability Display, information is arranged by entities in the organizational structure established for your enterprise. Associated applicability records are grouped by Rule Type and displayed as children of each entity.
In the Rule
Requirement Applicability Display, rules are grouped by Rule Type
and organized by rule name. Requirements and entity records are displayed
as children of each Rule Type.
The Compliance Applicability TreeView section also displays the action buttons for creating, updating, and copying applicability records, for exporting applicability data to Excel, and for accessing a browse view of the records in the treeview.
An example of each view is provided below. The following characteristics are common to both treeviews:
The total number of applicability records and permit records in the treeview is displayed in the top, right corner.
Each node in the treeview contains one row of information.
The Compliance
icon ![]() is available to view the rule record. Click
the icon to open the appropriate Rule
or Requirement Citation Information
form.
is available to view the rule record. Click
the icon to open the appropriate Rule
or Requirement Citation Information
form.
When an applicability record exists, the entity or rule name is displayed as a link. Click the link to view the record.
DNA is the abbreviation used for the applicability review status Does Not Apply and NR for the Not Reviewed status.
To create or copy a compliance applicability record, click the check box adjacent to the record.
The number of open task assignments is displayed after the requirement citation name when the Display Task Information filter has been selected in the Compliance Applicability Filter Options section. Click the link to open the Task List.
The number of child rules, requirements, permits, tasks, and controls are displayed in parenthesis on the parent-level nodes when the Display Summary Information filter has been selected in the Compliance Applicability Filter Options section. This information is a summary of the records in the treeview.
An example of the Essential Hierarchy Applicability view in the Compliance Applicability TreeView section is displayed below. The following numbers identify each different node in the treeview. A description of the data provided for each node is included.
|
An Entity node. The Essential Hierarchy display lists entities in the organizational structure established for your enterprise. The number of child rules, requirements, permits, tasks, and controls are displayed in parentheses on the parent levels when the Display Summary Information filter has been selected in the Compliance Applicability Filter Options section. |
|
A Rule Type node. |
|
A parent Rule node. Use the Select All/Select None links to quickly select or de-select child records. |
|
A Permit node. The row for this node also displays the permit effective date and is a link to the permit record. |
|
A child of a parent Rule, i.e., Requirement Citation node. The row for this node also identifies the applicability effective date and review status. Use the Compliance icon to view the requirement citation record. |
|
A Compliance Applicability Record node is represented by the rule or requirement citation name. The row for this node also identifies the applicability effective date and review status. Click the name link to view the applicability record. Use the Compliance icon to view the rule/requirement citation record. |
|
The parent level for the Controls hierarchy. This node is displayed only when controls exist and the Include Control Information filter has been selected in the Compliance Applicability Filter Options section. The total number of control records is displayed in parentheses. |
|
A Control node. The priority is included when one has been assigned. Click the name link to view the control record. |
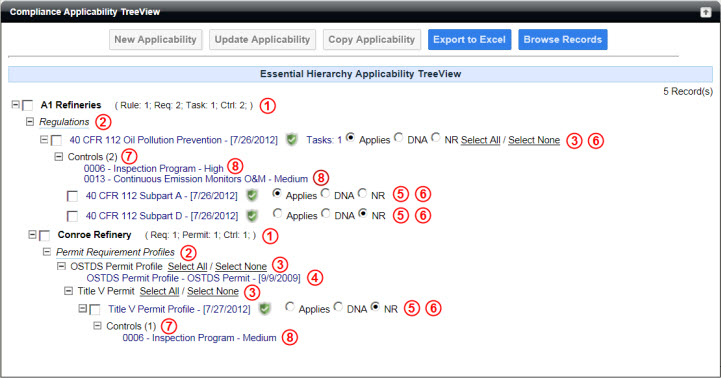
An example of the Rule Requirement Applicability view in the Compliance Applicability TreeView section is displayed below. The following numbers identify each different node in the treeview. A description of the data provided for each node is included.
|
A Rule Type node. Rules are grouped by the rule type(s) specified in the Compliance Applicability Filter Options section. |
|
A Rule node. The number of rule, requirement, permit, task, and control records listed in the tree for the rule are displayed in parenthesis when the Display Summary Information filter has been selected in the Compliance Applicability Filter Options section. |
|
An Entity node. The number of rule, requirement, permit, task, and control records listed in the tree for the entity are displayed in parenthesis when the Display Summary Information filter has been selected in the Compliance Applicability Filter Options section. |
|
A Compliance Applicability Record node is represented by the rule or requirement citation name. The row for this node also identifies the applicability effective date and review status. Click the name link to view the applicability record. Use the Compliance icon to view the rule/requirement citation record. (If a compliance applicability record does not exist for a permit, a link to the permit record is provided instead.) |
|
A Permit node. The row for this node also displays the permit effective date and is a link to the permit record. |
|
The parent level for the Controls hierarchy. This node is displayed only when controls exist and the Include Control Information filter has been selected in the Compliance Applicability Filter Options section. The total number of control records is displayed in parentheses. |
|
A Control node. The priority is included when one has been assigned. Click the name link to view the control record. |
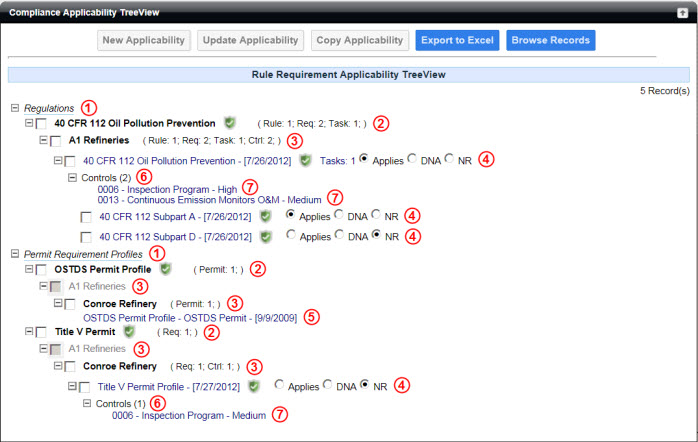
An entity, rule, applicability review status, and effective date must be specified to create a compliance applicability record. Choose the Essential Hierarchy Applicability view to select entities first and then rules. (Choose the Rule Requirement Applicability view to select rules first and then entities. Refer to Creating New Applicability Records by Rules.) In the Essential Hierarchy Applicability view, the rules are arranged by entities in the organizational structure established for your enterprise. Associated rules are grouped by Rule Type and displayed as children of each entity.
New applicability records can be created in bulk for multiple entities and multiple rules with the same review status. For example, assume you have determined Rule 1 and Rule 2 both apply to Entity A and Entity B. Select both entities and both rules, then specify the Applies review status. The following compliance applicability records are created with the Applies review status:
Entity A, Rule 1
Entity A, Rule 2
Entity B, Rule 1
Entity B, Rule 2
Because just one review status can be specified, when the applicability review status differs for the rules to be associated with one or more of your entities, compliance applicability records must be created separately. Using the same example, assume Rule 3 Does Not Apply to Entity A, but Applies to Entity B. For Rule 3, two applicability records must be created separately from the bulk record creation. For the first record, Entity A, Rule 3, and the Does Not Apply review status are specified. For the second record, Entity B, Rule 3, and the Applies review status are selected.
![]() To create new
applicability records by entities
To create new
applicability records by entities
Click Data
Entry > Compliance Applicability > Compliance Applicability
in the Navigation Tree.
The Compliance Applicability
form is displayed.
Locate the specific rules you want
to create applicability records for by entering search criteria and/or
specifying filter options in the Compliance
Applicability Filter Options section.
Refer to Filter Options for information
about the searching and filtering settings available.
Select the TreeView
Display option Essential Hierarchy
Applicability and click Filter.
Filter results are displayed in the Compliance
Applicability TreeView section.
Click the check box adjacent to each entity at which you want to create a new applicability record in the Compliance Applicability TreeView section.
Click the New
Applicability button to open the Compliance
Applicability Bulk Creation form.
The New Applicability button
is available only when the check box for at least one entity has been
selected.
Expand the Please select Rule section, if necessary, and select the check box of each rule to be associated with the selected entity(ies). Note that you can:
Click
a rule or citation to open its details;
Use
the search field above the rule table to filter the table to show
only rules matching certain criteria;
Select
multiple rules by Shift-clicking and Ctrl-clicking;
Click the check box column header to filter the table to show only the rules you have selected.
Note: The options selected in the Compliance Applicability Filter Options section on the Compliance Applicability form are also used to display the table in the Please select Rule section.
Expand the Applicability Related Data Entry section, if necessary.
If the section shows a Potential Requirement Impact (Entity) menu, select the degree of this applicability's impact on your business (if it differs from the default Potential Requirement Impact also shown in the this section).
Change the default Effective Date when appropriate. The Calendar button is available to select the new date.
Select the applicability Review Status from the list.
Enter the name or position of the person who determined the applicability status for the rule in the Reviewed By field.
Enter a Review Date for the day the applicability status was evaluated. The Calendar button is available to select the date.
Select a Reason
for the assigned review status from the list.
If the appropriate reason is not listed, click the Ellipsis
button and add it.
Enter a Reason Description and any Comments.
Click Save.
A message is displayed when the applicability records have been successfully
created. Click OK.
![]() Tip: If a compliance applicability record already exists
for a rule, a new applicability record will not be created—even if
the rule version is different than the rule version used to create
the existing applicability record. For requirement citations, the
Update Applicability functionality
is available to create different applicability records for different
requirement citation versions.
Tip: If a compliance applicability record already exists
for a rule, a new applicability record will not be created—even if
the rule version is different than the rule version used to create
the existing applicability record. For requirement citations, the
Update Applicability functionality
is available to create different applicability records for different
requirement citation versions.
![]()
An entity, rule, applicability review status, and effective date must be specified to create a compliance applicability record. Choose the Rule Requirement Applicability view to select rules first and then entities. (Choose the Essential Hierarchy Applicability view to select entities first and then rules. Refer to Creating New Applicability Records by Entities.) In the Rule Requirement Applicability view, the rules are grouped by Rule Type and organized by rule name. Requirements and associated applicability records are displayed as children of each Rule Type.
New applicability records can be created in bulk for multiple entities and multiple rules with the same review status. For example, assume you have determined Rule 1 and Rule 2 both apply to Entity A and Entity B. Select both rules and both entities, then specify the Applies review status. The following compliance applicability records are created with the Applies review status:
Rule 1, Entity A
Rule 1, Entity B
Rule 2, Entity A
Rule 2, Entity B
Because just one review status can be specified, when the applicability review status differs for the rules to be associated with one or more of your entities, compliance applicability records must be created separately. Using the same example, assume Rule 3 Does Not Apply to Entity A, but Applies to Entity B. For Rule 3, two applicability records must be created separately from the bulk record creation. For the first record, Rule 3, Entity A, and the Does Not Apply review status are specified. For the second record, Rule 3, Entity B, and the Applies review status are selected.
![]() To create new
applicability records by rules
To create new
applicability records by rules
Click Data
Entry > Compliance Applicability > Compliance Applicability
in the Navigation Tree.
The Compliance Applicability
form is displayed.
Locate the specific rules you want
to create applicability records for by entering search criteria and/or
specifying filter options in the Compliance
Applicability Filter Options section.
Refer to Filter Options for information
about the searching and filtering settings available.
Select the TreeView
Display option Rule Requirement
Applicability and click Filter.
Filter results are displayed in the Compliance
Applicability TreeView section.
Expand the appropriate rule type nodes in the Compliance Applicability TreeView section and click the check box adjacent to each rule/requirement citation for which you want to create a new applicability record.
Click the New
Applicability button to open the Compliance
Applicability Bulk Creation form.
The New Applicability button
is available only when the check box for at least one rule has been
selected.
Expand the Enterprise
Entities section, if necessary, and click the check box adjacent
to each entity to be associated with the specified rule(s).
The entities available are based on your entity access security profile.
The Select All and Select
None options are available to quickly select or de-select child
records.
Expand the Applicability Related Data Entry section, if necessary.
If the section shows a Potential Requirement Impact (Entity) menu, select the degree of this applicability's impact on your business (if it differs from the default Potential Requirement Impact also shown in the this section).
Change the default Effective Date when appropriate. The Calendar button is available to select the new date.
Select the applicability Review Status from the list.
Enter the name or position of the person who determined the applicability status for the rule in the Reviewed By field.
Enter a Review Date for the day the applicability status was evaluated. The Calendar button is available to select the date.
Select a Reason
for the assigned review status from the list.
If the appropriate reason is not listed, click the Ellipsis
button and add it.
Enter a Reason Description and any Comments.
Click Save.
A message is displayed when the applicability records have been successfully
created. Click OK.
![]() Tip: If a compliance applicability record already exists
for a rule, a new applicability record will not be created—even if
the rule version is different than the rule version used to create
the existing applicability record. For requirement citations, the
Update Applicability functionality
is available to create different applicability records for different
requirement citation versions.
Tip: If a compliance applicability record already exists
for a rule, a new applicability record will not be created—even if
the rule version is different than the rule version used to create
the existing applicability record. For requirement citations, the
Update Applicability functionality
is available to create different applicability records for different
requirement citation versions.
![]()
The following two methods are available for adding related files that exist in third-party applications, such as Microsoft Word, to an applicability record:
Document Links - Set up a hyperlink to the file. Optionally, the location of an off-line reference can be specified without a link.
Document Attachments - Add a file to the record. The default maximum file upload size supported by ASP.NET is 4096 KB (4MB). The default can be modified to support larger file uploads, i.e., attaching files larger than 4MB. For instructions to increase the default value, refer to Microsoft (https://docs.microsoft.com) and view the article: httpRuntime Element (ASP.NET Settings Schema)
Each link or attachment is displayed as a line item in the Add Document Links section on the Compliance Applicability Bulk Creation form. Attachments and linked documents can be viewed by clicking the link.
![]() Note:
In order to view a file listed in the Add
Document Links section, desktop access to the particular software
used to create the file must be available. For example, access to Microsoft
Word is required to view an attachment created as a Word file (.doc, .docx).
Note:
In order to view a file listed in the Add
Document Links section, desktop access to the particular software
used to create the file must be available. For example, access to Microsoft
Word is required to view an attachment created as a Word file (.doc, .docx).
Expand the Compliance
Applicability TreeView, click the rule/entity name of the applicability
record, and expand the Add Document
Links section.
To edit non-current applicability records, refer to Modifying
Existing Compliance Applicability Records.
Click Add Link.
Enter a Description of the document.
Enter the full file path to the document in the Document Location field.
Select a Document
Type from the list.
If the appropriate type is not listed, click the Ellipsis
button and add it.
Ensure the Is
Hyperlink check box is selected to establish the link.
When specifying an off-line location, ensure the Is
Hyperlink check box is not selected.
Click OK.
The document information is added as a line item in the Add
Document Links section. Click the link to view the file. Edit
existing attachment information using the buttons adjacent to the
line item.
Click Save.
Repeat steps 2 through 8 to add other document links.
![]()
Expand the Compliance
Applicability TreeView, click the rule/entity name of the applicability
record, and expand the Add Document
Links section.
To edit non-current applicability records, refer to Modifying
Existing Compliance Applicability Records.
Click Add Attachment.
Enter a file path in the File field or click Browse to locate and select a file.
Enter a Description of the attachment.
Repeat steps 3 and 4 to add a second and/or third attachment.
Click OK.
Each attachment is added as a line item in the Add
Document Links section. Click the link to view the file. Edit
existing attachment information using the buttons adjacent to the
line item.
Click Save.
Repeat steps 2 through 7 to add other attachments.
![]()
In the Controls section on the Compliance Applicability Bulk Creation form, associate one or more controls with an applicability rule requirement to document how the requirement is enforced. Each control added is displayed as a line item. Assign a priority (e.g., High, Medium, Low) to a control buy clicking the Edit button adjacent to the line item. Your selection appears in the line item Priority field.
![]() To associate
controls
To associate
controls
Expand the Compliance
Applicability TreeView, click the rule/entity name of the applicability
record, and expand the Controls
section.
To edit non-current applicability records, refer to Modifying
Existing Compliance Applicability Records.
Click Add
New Control or skip to step 11 to add one or more existing
controls.
The Control form is displayed.
Enter a unique Control Name and corresponding Description.
Select a Category
from the list.
If the appropriate category is not listed, click the Ellipsis
button and add it.
Expand the Control Types section when applicable and click Add Control Type.
Select a Control
Type and click OK.
The type is displayed as a line item in the Control
Type field. Edit existing control types using the buttons adjacent
to the line item.
Expand the Contacts section when applicable and click Add Contact/Team.
Select a Team and/or Contact from the list for each field.
Click OK.
The team/contact is added as a line item in the Contacts
section. Edit existing teams/contacts using the buttons adjacent to
the line item.
Click New
to add another new control; otherwise click Save
and close the Control form.
Each new control is displayed as a line item in the Controls
section. Edit existing control information by clicking the control
name link. Click the Edit
button to add a control priority. Click the Delete
button to remove a control from the applicability record.
Click Select Existing Controls to associate one or more existing controls with the applicability record. Otherwise, skip to step 14.
Use the following guidelines to select existing controls and assign each a priority:
Select a control by clicking the check box adjacent to the control or by selecting a priority (High/Medium/Low) for the control.
Click a column heading to reverse the display order.
A control type search filter is available to locate specific controls.
The Next/Previous navigation links are available to page through the list of controls. A maximum of 50 records are displayed on each page.
Due to various browser differences, scroll bars may not be appear when the list is initially displayed. Simply click the Search button to reload the controls.
Click OK.
Each control is displayed as a line item in the Controls
section. Edit existing control information by clicking the control
name link. Click the Edit
button to add a control priority or change an existing one. Click
the Delete button to remove
a control from the applicability record.
Click the Save button on the Compliance Applicability Bulk Creation form.
![]()
In the Tasks section on the Compliance Applicability Bulk Creation form, establish a new task for an applicability record and/or link one or more existing tasks with the record.
![]() To link tasks
To link tasks
Expand the Compliance
Applicability TreeView, click the rule/entity name of the applicability
record, and expand the Tasks
section.
To edit non-current applicability records, refer to Modifying
Existing Compliance Applicability Records.
Click Add
New Task Assignment or skip to step 5 to add one or more existing
task assignments.
The Task Setup and Results
form is opened in a new window with the entity automatically added.
Enter the required information and
save the task.
Refer to Task Assignment
for information about establishing a task.
Close the window.
The task is displayed as a line item in the Tasks
section. Click the task statement link to edit existing task assignment
information. Click the Delete
button to remove a task from the applicability record.
Click Select Existing Task Assignment to associate one or more existing task assignments with the applicability record. Otherwise, skip to step 7.
Click the check box adjacent to
all applicable task assignments and click Add
Tasks.
Each task is displayed as a line item in the Tasks
section. Click the task statement link to edit existing task assignment
information. Click the Delete
button to remove a task from the applicability record.
Click the Save button on the Compliance Applicability Bulk Creation form.
![]()
Associate your process units and/or emission units with compliance applicability records on the Compliance Applicability Bulk Creation form. The unit/applicability record association is made after the compliance applicability record is established.
![]() To associate
process and emission units
To associate
process and emission units
Expand the Compliance
Applicability TreeView and click the rule/entity name of the
applicability record to be associated with process and/or emission
units.
To edit non-current applicability records, refer to Modifying
Existing Compliance Applicability Records.
Expand the Process
Units section to associate process units with the applicability
record by selecting the Available
Process Units and clicking the right arrow button.
Unassign a process unit by selecting it in the Assigned
Process Units field and clicking the left arrow button.
Expand the Emission
Units section to associate emission units with the applicability
record by selecting the Available
Emission Units and clicking the right arrow button.
Unassign an emission unit by selecting it in the Assigned
Emission Units field and clicking the left arrow button.
Click Save.
![]()
Associate compliance categories with compliance applicability records on the Compliance Applicability Bulk Creation form. The available categories depend on your account settings:
Categories assigned to specific entities: Available if your Entity Access Profile includes at least one of the category's assigned entities.
Global categories (applicable to all entities): Available if "Global Compliance Category Permission" is selected in your user account's security settings.
![]() To associate
compliance categories
To associate
compliance categories
Expand the Compliance
Applicability TreeView and click the rule/entity name of the
applicability record to be associated with compliance categories.
To edit non-current applicability records, refer to Modifying
Existing Compliance Applicability Records.
At the bottom of the Compliance Applicability Bulk Creation dialog, expand the Compliance Category section.
Make the desired changes in this section:
To associate compliance categories with this applicability record: Click Add Compliance Categories, select all desired categories from the category list, and click Add Selected Items at the bottom of the list.
To remove a compliance category association:
Click the  (remove) icon of each category association
you want to remove.
(remove) icon of each category association
you want to remove.
When you have made all desired changes, scroll back to the top of the dialog and click the Save button to save your changes.
![]()
Before making a change to applicability, it’s important to know how the change will be recorded in the system. A user can decide whether to have a historical entry created or to modify the current applicability record or even historical records.
In Essential, the historical records for applicability changes are called Applicability Records. You can have multiple Applicability Records for each Requirement Citation.
The Compliance Applicability Treeview displays the Current compliance applicability record. The Current record is the most recently created applicability record—regardless of effective/review dates, rule version numbers, review statuses, etc.

In the above example, the January 30, 2014 Applicability Record will be displayed in the treeview. The other two applicability records for January 5, 2014 and January 20, 2014 will not be displayed in the treeview and will only be accessible when clicking the requirement link and viewing the Applicability History section on the Compliance Applicability Bulk Creation form. Take note of two key date fields that are important with regard to applicability recordkeeping:
Requirement Citation Info Effective
Date
This is the date that the governing
body can enforce the law. This is also used to denote versions of a requirement and
can be found on the Requirement Citation Information
form.
Applicability Effective Date
This is the date the requirement
went into effect for the facility. While this is frequently the same
as the Requirement Citation Info Effective Date, it could be different
for various reasons. For example, the facility made a change in the
way products are produced and the requirement is now applicable, a
facility came online after the rule went into effect, etc.
The date in the Effective Date field on the Compliance Applicability Bulk Creation form of the Current applicability record is displayed next to the rule name in the treeview. The Effective Date default is the current date and can be changed when an applicability record is being newly created or updated. If the applicability effective date was changed to match the citation effective date in the example above, 1/30/2014 will be displayed for the applicability record in the treeview.
For requirement citations, the Compliance icon next to the effective date in the treeview provides a link to the version of the citation used to establish the Current applicability record. In the example above, the applicability record in the treeview would be linked to Version 3.
The Current version and any non-current versions of a compliance applicability record can be viewed and modified via the Applicability History section on the Compliance Applicability Bulk Creation form. The Applicable Effective Date provides a link to a non-current applicability record. The Change Date field shows the date a new applicability record was created. Should multiple records be created on the same date, the record timestamp is used to determine the Current applicability record.
![]() Note:
You can make changes to existing applicability records and
the edited version of the existing applicability record will replace the
existing version in your database. Because these changes do not create
a new applicability record, they do not affect currency determination.
Refer to Modifying Existing Compliance
Applicability Records for additional information.
Note:
You can make changes to existing applicability records and
the edited version of the existing applicability record will replace the
existing version in your database. Because these changes do not create
a new applicability record, they do not affect currency determination.
Refer to Modifying Existing Compliance
Applicability Records for additional information.
There are several methods available to record changes to applicability based on the data changes and outcome required. Each method is described below with a link to the procedure that specifically outlines the steps to follow to achieve the desired end result.
To change the review status for one or more applicability records, see To update applicability review statuses. You can also change the applicability effective date, review and reason information, as well as any comments using this update method.
To change the applicability effective date, as well as review, reason, and/or comment information for one or more applicability records, see To update applicability review data. If you do not intend to change the applicability effective date, this method cannot be used. See Modifying Existing Compliance Applicability Records to make changes to an existing record without creating a new applicability record for those changes.
To change review, reason, and/or comment information for an applicability record without changing the review status or effective date, see Modifying Existing Compliance Applicability Records to make changes to an existing record without creating a new applicability record for those changes.
To establish an applicability record for a different version of a requirement citation, see To create applicability records for different requirement citation versions. Just one applicability record can be updated at one time. The requirement citation version must exist in your database before updating applicability.
To change data for an existing applicability record (current or non-current), see Modifying Existing Compliance Applicability Records. New compliance applicability records are not created using this method; the existing record in your database is replaced with the modified version.
![]() Note:
No changes can be made to compliance scenario records via the Compliance Applicability tool.
Note:
No changes can be made to compliance scenario records via the Compliance Applicability tool.
The Update Applicability/Update Applicability For All buttons in the Compliance Applicability TreeView section provides access to the Compliance Applicability Bulk Creation form where new applicability records for updates to existing applicability records, such as review status changes, are created. The creation of new applicability records for updates allows a historical record of applicability decisions to be maintained.
You can make updates to a specific set of selected records or to all records in the Compliance Applicability TreeView section. You can update the following values for a single applicability record or multiple applicability records (as a bulk update) at one time:
Review Status
Control/Task links
Potential Requirement Impact (Entity) (on requirement citation records only)
Effective Date
Reviewed By and Reviewed Date
Reason and Description
Comments
The combination of an entity, rule/requirement citation, review status and effective date must be different to successfully complete an update to a compliance applicability record. Otherwise, the applicability record will be considered a duplicate and duplicate applicability records are not saved and stored in your database. To just make changes to review, reason, and/or comment information without updating the review status or effective date, refer to Modifying Existing Compliance Applicability Records; the edited version of the existing applicability record will replace the existing version in your database.
When bulk updating applicability review statuses, the new status for each record is selected from the options in the Compliance Applicability TreeView section or from within the Bulk Update Options section of the Compliance Applicability Bulk Creation form. You can set different statuses for each record in the Compliance Applicability TreeView section, however, the effective date, review and reason information, as well as any comments, will be the same for all records.
![]() Tip:
See How to Document Applicability
Record Changes to determine the appropriate procedure for updating
applicability. A link to the referenced procedure is provided.
Tip:
See How to Document Applicability
Record Changes to determine the appropriate procedure for updating
applicability. A link to the referenced procedure is provided.
![]() To update applicability review
statuses for selected records
To update applicability review
statuses for selected records
Expand the Compliance Applicability TreeView
To set different review statuses for each record, select a new review status for each compliance applicability record that you want to update.
Click the Update Applicability button to open the Compliance Applicability Bulk Creation form.
Click Save to begin the bulk update process. Otherwise, use the guidelines below to change review-related information:
In the Bulk Update Options section, select any of the following options:
Set Review Status as designated in the Applicability Tree—to use the statuses selected from the Applicability tree.
Set Review Status for all selected record to—to set the review status of all selected records to a specific status; Applies, Does Not Apply, or Not Reviewed.
Remove Control Links—to remove the Control links from the selected Applicability records. After the link has been removed, the Applicability record is no longer displayed on the Control form. The Control, however, remains in the Applicability record history.
Remove Tasks Links—to remove the Task links from the selected Applicability records. Any tasks related to the applicability data are not altered. Tasks are linked to a Rule/Requirement and not to an Applicability record. This means that after the Task link has been removed, it does not show up in the Applicability record history. Also, the Rule/Requirement is no longer displayed on the Task form.
If the section shows a Potential Requirement Impact (Entity) menu, select the degree of this applicability's impact on your business (if it differs from the default Potential Requirement Impact also shown in the this section).
Change the default Effective Date when appropriate. The Calendar button is available to select the new date.
Enter the name or position of the person who determined the applicability status for the rule in the Reviewed By field.
Enter a Review Date for the day the applicability status was evaluated. The Calendar button is available to select the date.
Select a Reason for the applicability review status from the list. If the appropriate reason is not listed, click the Ellipsis button and add it.
Enter a Reason Description and any Comments.
Click Save.
Click OK
when the new applicability verification message is displayed.
Each new applicability record becomes the Current applicability record
and is displayed in the TreeView, replacing the record for the previously
displayed version. Refer to Managing
Changes to Applicability for additional information.
![]()
![]() To update applicability review
data for selected records
To update applicability review
data for selected records
Expand the Compliance Applicability TreeView and click the check box for each compliance applicability record to be updated.
Click the Update Applicability button to open the Compliance Applicability Bulk Creation form.
Use the guidelines below to change review-related information.
If the section shows a Potential Requirement Impact (Entity) menu, select the degree of this applicability's impact on your business (if it differs from the default Potential Requirement Impact also shown in the this section).
Change the default Effective Date when appropriate. The Calendar button is available to select the new date. If you do not intend to update the effective date of the existing record, you will not be able to save. Refer to Modifying Existing Compliance Applicability Records to make changes to an existing record without creating a new applicability record for those changes.
Enter the name or position of the person who determined the applicability status in the Reviewed By field.
Enter a Review Date for the day the applicability was evaluated. The Calendar button is available to select the date.
Select a Reason for the applicability status from the list. If the appropriate reason is not listed, click the Ellipsis button and add it.
Enter a Reason Description and any Comments.
Click Save.
Click OK
when the new applicability verification message is displayed.
Each new applicability record becomes the Current applicability record
and is displayed in the TreeView, replacing the record for the previously
displayed version. Refer to Managing
Changes to Applicability for additional information.
![]()
![]() To create applicability records
for different requirement citation versions for selected records
To create applicability records
for different requirement citation versions for selected records
Expand the Compliance Applicability TreeView and click the check box for the requirement citation with multiple versions.
Select the appropriate review status. Otherwise, the status for the selected citation will be applied to the new applicability record.
Click the Update Applicability button to open the Compliance Applicability Bulk Creation form.
Select the Requirement
Citation Effective Date from the list.
The Requirement Citation Effective
Date field is displayed only when multiple versions of the
citation exist.
Use the guidelines below to change review-related information.
If the section shows a Potential Requirement Impact (Entity) menu, select the degree of this applicability's impact on your business (if it differs from the default Potential Requirement Impact also shown in the this section).
Change the default Effective Date when appropriate. The Calendar button is available to select the new date.
Enter the name or position of the person who determined the applicability status for the rule in the Reviewed By field.
Enter a Review Date for the day the applicability status was evaluated. The Calendar button is available to select the date.
Select a Reason for the applicability review status from the list. If the appropriate reason is not listed, click the Ellipsis button and add it.
Enter a Reason Description and any Comments.
Click Save.
Click OK
when the new applicability verification message is displayed.
The new applicability record becomes the Current applicability record
and is displayed in the TreeView, replacing the record for the previously
displayed version. Refer to Managing
Changes to Applicability for additional information.
![]()
![]() To update all
applicability records returned from the filtered results
To update all
applicability records returned from the filtered results
Use the Filter tools to generate a list of Applicability records that you want to update.
Click the Update Applicability For All.
A message box opens confirming that you want to update all records. If the number of records is larger than the pre-defined maximum, the message asks you if you want to generate the first X number of records (according to the order in the Browse Records list).
Click OK to open the Compliance Applicability Bulk Creation form.
Use the guidelines below to change information and then click Save.
In the Bulk Update Options section, select any of the following options:
Set Review Status as designated in the Applicability Tree—to use the statuses selected from the Applicability tree.
Set Review Status for all selected record to—to set the review status of all selected records to a specific status; Applies, Does Not Apply, or Not Reviewed.
Remove Control Links—to remove the Control links from the selected Applicability records. After the link has been removed, the Applicability record is no longer displayed on the Control form. The Control, however, remains in the Applicability record history.
Remove Tasks Links—to remove the Task links from the selected Applicability records. Any tasks related to the applicability data are not altered. Tasks are linked to a Rule/Requirement and not to an Applicability record. This means that after the Task link has been removed, it does not show up in the Applicability record history. Also, the Rule/Requirement is no longer displayed on the Task form.
If the section shows a Potential Requirement Impact (Entity) menu, select the degree of this applicability's impact on your business (if it differs from the default Potential Requirement Impact also shown in the this section).
Change the default Effective Date when appropriate. The Calendar button is available to select the new date.
Enter the name or position of the person who determined the applicability status for the rule in the Reviewed By field.
Enter a Review Date for the day the applicability status was evaluated. The Calendar button is available to select the date.
Select a Reason for the applicability review status from the list. If the appropriate reason is not listed, click the Ellipsis button and add it.
Enter a Reason Description and any Comments.
Click OK
when the new applicability verification message is displayed.
Each new applicability record becomes the Current applicability record
and is displayed in the TreeView, replacing the record for the previously
displayed version. Refer to Managing
Changes to Applicability for additional information.
![]()
![]() Note:
No changes can be made to compliance scenario records via the Compliance Applicability tool.
Note:
No changes can be made to compliance scenario records via the Compliance Applicability tool.
By clicking the rule/entity name link in the tree view, changes can be made to an existing applicability record and the edited version will replace the existing version in your database. Since no new compliance applicability records will be created for the changes made, current applicability determination will not be affected. Refer to Managing Changes to Applicability for additional information.
The rule/entity name link opens the Compliance Applicability Bulk Creation form where the following fields can be modified:
Enterprise Entities
Potential Requirement Impact (Entity) (on requirement citation records only)
Effective Date
Reviewed By and Reviewed Date
Reason and Description
Comments
In addition, one or more of the following can be associated with the applicability record on this form:
Process Units
Emission Units
Compliance Categories
Task Assignments
Controls
Document Attachments/Links
These change can be made to the current applicability record opened from the treeview or to non-current applicability records. The Applicable Effective Date in the Applicability History section provides a link to a non-current applicability record. The Current field is displayed next to the Review Status field and lets you know if you are viewing/modifying the current applicability record. Refer to Managing Changes to Applicability and Applicability History for additional information.
![]() To modify existing compliance
applicability records
To modify existing compliance
applicability records
Expand the Compliance
Applicability TreeView and click the rule/entity name link
for the applicability record to be modified.
The Compliance Applicability Bulk
Creation form is displayed with the Applicability
Related Data Entry, Applicability
History, Add Document Links,
Controls, Tasks,
Process Units, and Emission
Units sections.
Requirement citation records only: In the Applicability Related Data Entry section's Potential Requirement Impact (Entity) menu, you can modify the degree of this applicability's impact on your business.
Review the Applicability
History section when necessary to select a different (non-current)
applicability record to modify. Click the Applicable
Effective Date link to open the non-current record.
The Current field is displayed
next to the Review Status
field and lets you know if you are viewing/modifying the current applicability
record.
Change the default Effective Date when appropriate. The Calendar button is available to select the new date.
Enter the name or position of the person who determined the applicability status for the rule in the Reviewed By field.
Enter a Review Date for the day the applicability status was evaluated. The Calendar button is available to select the date.
Select a Reason
for the review status from the list.
If the appropriate reason is not listed, click the Ellipsis
button and add it.
Enter a Reason
Description and any Comments.
![]() Tip: You may want to include a description and the date
of your changes in the Comments
field for historical purposes.
Tip: You may want to include a description and the date
of your changes in the Comments
field for historical purposes.
Associate process/emission units, compliance categories, reference documents, controls, and/or tasks with the applicability record.
Click Save to replace the existing applicability record in your database with this edited version.
![]()
Copy one or more current applicability records to one or more entities using the Compliance Applicability Bulk Copy form. The entities available are based on your entity access security profile. Choose to copy all or some of the record elements. A Set to option is available to specify a different value for the copied records.
![]() Note:
Current applicability records are displayed in the treeview. Refer
to Managing Changes to Applicability
for additional information.
Note:
Current applicability records are displayed in the treeview. Refer
to Managing Changes to Applicability
for additional information.
![]() To copy applicability
records
To copy applicability
records
Expand the Compliance Applicability TreeView section and click the check box adjacent to each applicability record to be copied.
Click the Copy Applicability button to open the Compliance Applicability Bulk Copy form.
Click the check box adjacent to
each entity. The applicability records will be copied to all selected
entities.
The Select All and Select
None options are available to quickly select or de-select child
records.
Select the appropriate option for each value. By default, all existing values for the options listed will be copied. When specifying a Set to option, enter or select the appropriate value.
Click Copy
Applicability Records.
A confirmation message is displayed when the copy process is complete.
![]()
To help you keep your compliance applicability records current and uncluttered, the Compliance Applicability tool lets you delete applicability records in bulk. After filtering the Compliance Applicability TreeView to show only those records you want to delete, you can delete them as well as (optionally) their related data, such as task assignments and historical applicability records.
When you delete a compliance applicability record, its relationships with all of the following records are removed:
Controls
Process Units
Emissions Units
Documentation Links
Compliance Categories
Attachments
Applicability History
![]() To delete applicability
records
To delete applicability
records
Apply filters until the Compliance Applicability TreeView shows only the compliance applicability records you want to delete. (For details, see Filter Options.)
In the upper right of the Compliance
Applicability TreeView, click Delete
Applicability For All.
This opens a dialog in the upper left so you can select the specific
actions of the deletion.
For the first question in the dialog, select what you want to do with the task assignments linked to the rule or requirement citation of each record being deleted:
Do not remove the Task to Rule and/or Requirements Citation Links: Select to leave each task assignment as-is.
For Open Tasks, Delete Task to Rule and/or Requirement Citation Links: Select to delete task assignments for open tasks only.
For both Open and Closed Tasks, Delete Task to Rule and/or Requirements Citation Links: Select to delete task assignments for both open and closed tasks.
For the second question in the dialog, select whether to delete each record's full history of preceding records:
Yes: Select to also delete any additional/historical applicability records related to the Rules and/or Requirement Citations referenced by the applicability records being deleted.
No: Select to delete only the applicability records shown in the Compliance Applicability TreeView.
Click Delete.
A dialog asks for confirmation. If you confirm, the applicability records
currently shown in the Compliance Applicability TreeView are deleted
according to your selections.
![]()
Compliance applicability record data can be exported to a Microsoft Excel spreadsheet. Rule information is grouped by Rule Type. Included are the rule, requirement citation, and entity name, the review status, reviewed by, and review date, the applicability effective date, the reason and reason description, and the process and emission units associated with each record.
The filtered rule information included in the Compliance Applicability TreeView section is the data exported. For the Essential Hierarchy Applicability display, the output is sorted by entity and grouped by Rule Type. For the Rule Requirement Applicability display, the output is sorted by Rule Type. Select the appropriate filter options so that just the data to be exported is displayed in the treeview and click the Export to Excel button. Respond to any system prompts to complete the export process. The data available in Excel is subject to the maximum number of rows supported by your version of Excel.
The Browse Records option is available to review the applicability records in the treeview using a standard browse view. The Compliance Applicability Browse view includes the usual search features along with links to the entity, rule, requirement citation, compliance applicability, permit, and control records. The data on the browse view can be exported to a Microsoft Excel spreadsheet.
![]() Note: The
search criteria and filters specified for the treeview also apply to the
browse view. Discrepancies in record counts between both views may occur
when the treeview contains nodes of parent records that do not match the
filters but are necessary to maintain the structure of the treeview. If
the browse view contains unexpected results, it may be necessary to edit
the filters specified in the Compliance
Applicability Filter Options section.
Note: The
search criteria and filters specified for the treeview also apply to the
browse view. Discrepancies in record counts between both views may occur
when the treeview contains nodes of parent records that do not match the
filters but are necessary to maintain the structure of the treeview. If
the browse view contains unexpected results, it may be necessary to edit
the filters specified in the Compliance
Applicability Filter Options section.
Click the Browse Records button to access the browse view.
Just current applicability records are displayed in the Compliance Applicability treeview. Information from non-current, including historical, applicability records can be viewed via the Applicability History section on the Compliance Applicability Bulk Creation form. The Current field indicates which record is the current record (Yes). The Applicable Effective Date provides a link to non-current records. The applicability review status, reviewed by, and change date, as well as the requirement citation effective date when a citation was used to establish the applicability record, are also included in the Applicability History section. The Change Date field indicates the date a new applicability record is created—whether the New Applicability or Update Applicability functionality is used to create the new record.
Click the rule/entity name link for an applicability record in the treeview to open the Compliance Applicability Bulk Creation form. To access a non-current applicability record, click the Applicable Effective Date link in the Applicability History section. Refer to Modifying Existing Compliance Applicability Records for information about editing current and non-current records.
|
|
|
|
|
|