Users logged into Essential can display tasks in a calendar format for review, analysis, and printing. The calendar includes task filtering options and a toolbar that contains print and viewing alternatives. The calendar displays tasks in the view (e.g., day, week, month) last accessed by the user. Switch between different views by clicking the corresponding link on the calendar toolbar. Move to the previous or next day/week/month/year using the links in the calendar header. The current day/week/month is highlighted when included in the view displayed.
The Task Statement for open and closed single tasks and all future instances of recurring tasks is displayed on the task's due date. For the existing tasks, an icon appears adjacent to the Task Statement and links directly to the Task Setup and Results form. The icons used on the Task List to indicate a recurring task, a temporary task assignment, a corrective action task, a task linked to a work order, or a task associated with an event are also displayed on the calendar following the Task Statement. Filtering options are available so that just the tasks where the logged-in user is the Task Owner, Task Supervisor, Task Initiator, a member of a Task Team, and/or a member of a Supervisor Team are displayed. By default, the calendar shows only those tasks where the logged-in user is the Task Owner. The calendar can also be filtered by Entity. To remove an entity filter, click the Clear Entity link. The calendar does not include duplicate entries.
![]() Tip: If no filters are selected, no calendar entries will
be displayed. The Task Owner filter is the default.
Tip: If no filters are selected, no calendar entries will
be displayed. The Task Owner filter is the default.
Calendars can be printed using the browser’s print feature or the Print button on the calendar toolbar. Printed calendars include the date printed and page numbering.
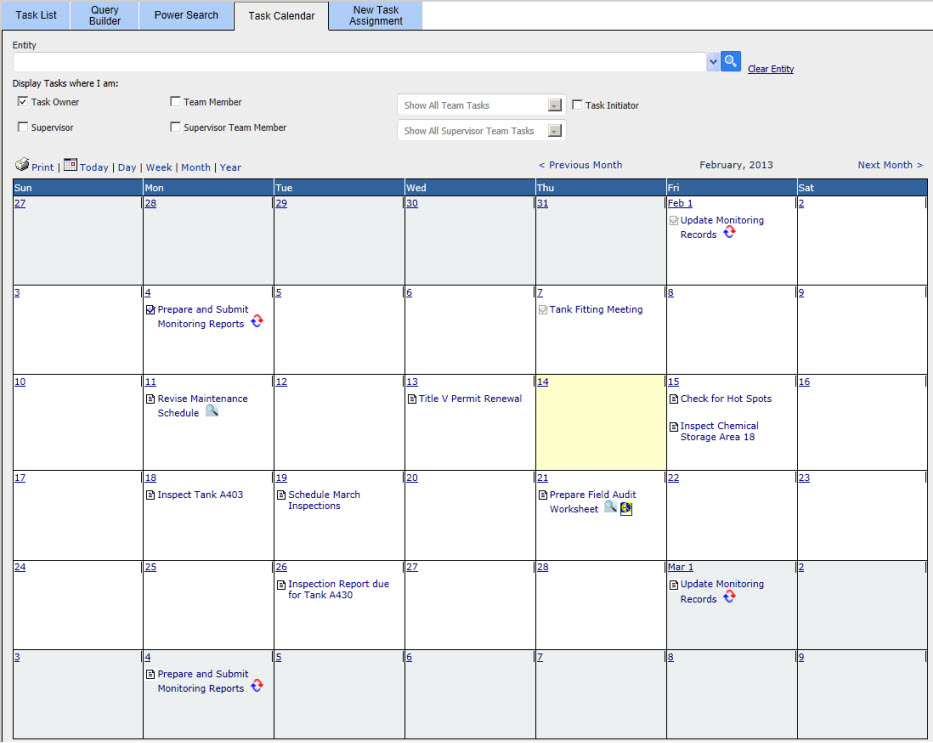
Click Data
Entry > Task Management > Task Calendar in the Navigation Tree, click the Display Task Calendar link at the
top of the Task List, or click
the Task Calendar tab in the
Navigation Bar on task-related forms.
The Task Calendar is displayed.
Filter the tasks on the calendar by selecting one or more Display Tasks where I am: option at the top of the calendar. When applicable, select a specific Task Team or Supervisor Team from the list.
Change the View, e.g., day, week, month, year, by clicking the corresponding links on the calendar toolbar.
Use the Previous and Next links to change the calendar time period.
Open the Task Setup and Results form to view or update the task by clicking the icon adjacent to the Task Statement on the calendar.
Click the Print icon on the calendar toolbar to open the Print window, specify printing options, and print the calendar.
![]()