The following options are available to help locate Sphera Essential records:
The Browse view displays multiple records in a table format for most Sphera Essential forms. To open the Browse view, click a form link in the Navigation Tree. Typically, records are sorted by the values listed in the first column. Click a column heading to reorder the records according to the values in that column. An arrow is displayed adjacent to the column heading to indicate sort order, i.e., ascending or descending.
The number of records displayed and the total number of records available for browsing are identified above the table. When multiple pages exist, Page links are also provided above the table, to the right of the records count. Use the links to move forward or backward one page at a time. Where applicable, search and filtering capabilities are available to locate a specific record or group of records.
On Sphera Essential standard Browse views, the User Defined Browse field displays the name of the view currently displayed. When more than one configuration exists, select a different view from the list. With the appropriate authorization, new browse views can be configured, existing views edited, and a default view specified. Refer to User Defined Browse Views for additional information.
Open the Data Entry view for a record by clicking the record's link. To retain the list of records displayed in the Browse view, right-click the record's link and select the Open in New Window option to access the Data Entry view.
The columns and records listed in a Browse view can be exported to a Microsoft Excel file. Each column and row in the Browse view corresponds to a unique column and row in the Excel spreadsheet. The Browse view's column headings are displayed as column headings in the spreadsheet. When multiple pages of data exist, all of the data from each page is automatically exported into a single spreadsheet. The data available in Excel is subject to the maximum number of rows supported by an Excel spreadsheet, e.g., 65,536 rows in versions prior to Excel 2007. Click the Export button to initiate the process and respond to any system prompts to complete the process.
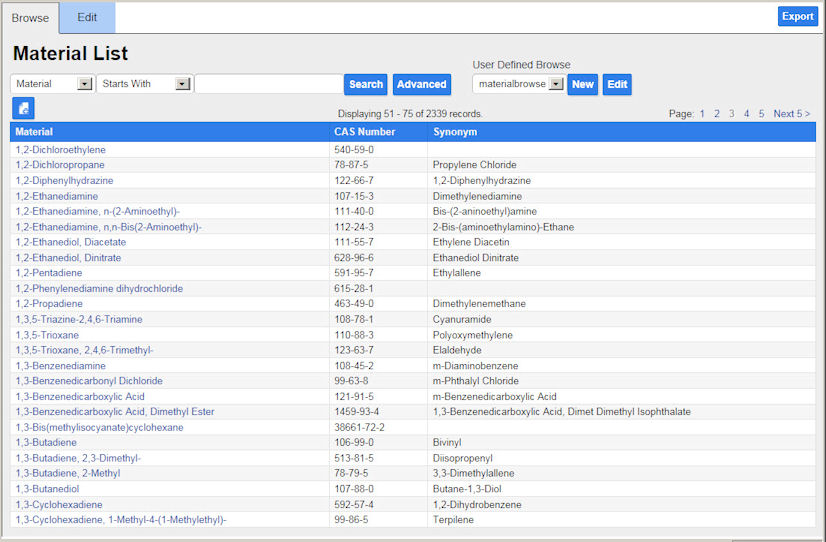

![]() To search for records in
the Browse view or any section on a form with search capabilities
To search for records in
the Browse view or any section on a form with search capabilities
Select a filter (first field) and qualifying criteria (second field) from the field lists.
![]() Tip: For Browse views with
advanced search capabilities, click the Advanced
button to identify search criteria for more than one value.
Tip: For Browse views with
advanced search capabilities, click the Advanced
button to identify search criteria for more than one value.
Enter your search criteria in the blank field next to the qualifying criteria field.
Click Search.
![]()
For SQL, to perform a literal search of the wild card characters, %, [, and _ (percent sign, bracket, and underscore, respectively), enclose the character in brackets. For example, to locate entities with an underscore in the entity name such as Business_Unit_1, enter [_] as search criteria with Contains as the qualifying criteria.
Typically, the time element is not included in date-related searches. When searching with the After qualifying criteria and a date, a record will appear in search results if the records timestamp is after 12:00:00 A.M.
When searching with the Not Equal qualifying criteria and a date, records with a null value for the date are not included in search results.
Where helpful, filter options are displayed below the search feature to quickly apply one or more filters to search results. The My Default Entity check box is displayed on browse views when records are associated with an entity. A default entity can be defined on the User Settings form. Select a check box to include records for the filter; clear the check box to exclude records for the filter. The ability to quickly Select All or Select None of the filters is also available. When a filter is not part of select all/none capabilities, it is noted in the instructions specific to the form or Browse view.
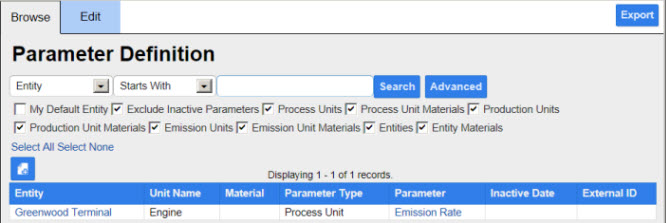
For some fields, a Lookup
tool  is provided to find the record with
the valid entry for the field. Typically, the Lookup tool is displayed
when the list of valid entries is extensive. Often, a Browse
view with the standard Search feature and a
New button are included to help
you quickly locate the correct value and select it or establish
a new one.
is provided to find the record with
the valid entry for the field. Typically, the Lookup tool is displayed
when the list of valid entries is extensive. Often, a Browse
view with the standard Search feature and a
New button are included to help
you quickly locate the correct value and select it or establish
a new one.